Sauvegarde d'une ressource « Livre »
Qu'est-ce qu'une ressource « Livre » ?
À l'INASP, nous utilisons souvent un outil de création de contenu appelé « Book », qui fait partie du système de gestion de l'apprentissage Moodle. Ce site Web (learn@inasp) est créé avec Moodle.
Le contenu développé à l'aide de l'outil Livre peut être appelé « livre », « leçon », « ressource d'apprentissage », « lecture guidée » ou autre chose. Sur la page que vous lisez, nous utilisons le terme « ressource de livre » pour désigner tout contenu basé sur un livre.
Mise en page d'une ressource de livre
Une ressource de type Livre comporte généralement un certain nombre de pages. Vous pouvez parcourir les pages de manière séquentielle ou utiliser la table des matières pour consulter la page qui vous intéresse.
Lorsque vous ouvrez une ressource Livre, vous verrez la première page au centre de votre écran ou de votre moniteur. Au bas de cette page, vous trouverez des boutons de navigation intitulés « Suivant » et « Précédent » pour vous diriger respectivement vers les pages suivantes ou précédentes de la ressource Livre.
Pour afficher la table des matières, qui contient les titres de toutes les pages de la ressource Livre, regardez à droite du contenu principal. Si la table des matières n'est pas déjà visible, ouvrez le tiroir de blocs. Vous pouvez le faire en cliquant sur le bouton fléché proéminent à droite du contenu principal. (Si vous utilisez un téléphone portable, la table des matières doit être visible sous le contenu principal).
Comment enregistrer une ressource de livre sur votre ordinateur
Vous pouvez enregistrer une ressource Livre en l'imprimant au format PDF ou sur papier. Pour enregistrer une ressource Livre, cliquez sur le lien Plus sous le nom du Livre, puis sur Imprimer le Livre.
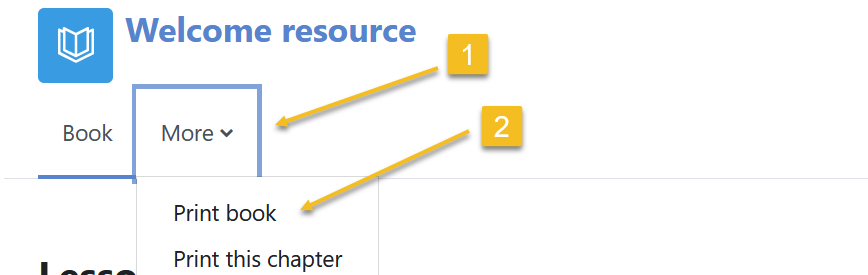
Une fenêtre contextuelle de navigateur contenant l'intégralité du contenu de la ressource Livre s'affiche sur une seule et longue page. Si vous ne voyez pas cette fenêtre contextuelle, vérifiez les paramètres de votre navigateur pour vous assurer que vous avez activé les fenêtres contextuelles.
Lorsque la fenêtre contextuelle apparaît, sélectionnez à nouveau « Imprimer le livre » dans le coin supérieur droit de la fenêtre contextuelle. Vous pouvez ensuite utiliser les paramètres de votre navigateur pour imprimer le livre sous forme de fichier PDF, si vous avez installé un éditeur PDF. Vous pouvez également envoyer la commande d'impression à votre imprimante, si vous en avez une.
Remarque : chaque page de la ressource imprimée correspond à la page correspondante de la version en ligne du livre. Si la version en ligne d'une page d'une ressource de livre ne comporte que quelques lignes, la page imprimée comportera également les mêmes quelques lignes et l'espace restant sera vide. Nous vous recommandons d'imprimer toute ressource de livre au format PDF pour économiser du papier.
N'oubliez pas : les ressources du livre contiennent parfois des éléments interactifs tels que des questions de réflexion et des questionnaires intégrés. Si de tels éléments sont présents dans la ressource du livre que vous souhaitez imprimer, faites défiler la fenêtre contextuelle (c'est-à-dire la fenêtre du navigateur contenant l'intégralité du contenu de la ressource du livre) et réagissez aux invites correspondantes, par exemple en cliquant sur les boutons « Afficher » ou en répondant à une question à choix multiples, avant d'imprimer la ressource du livre.